티스토리 뷰
한컴오피스 2024는 새롭게 개선된 인터페이스와 클라우드 최적화 기능을 탑재해 언제 어디서나 더욱 빠르고 안정적으로 문서를 작성할 수 있습니다.
오늘은 한컴오피스 2024 사용법을 처음 접하는 초보자 및 신규 사용자들을 위해 기획되었습니다. 설치부터 문서 작성, 저장 방법, 협업 기능까지 단계별로 자세히 다루어, 한 번만 읽어도 바로 업무에 적용할 수 있도록 구성했습니다.


1. 한컴오피스 2024 첫걸음
1.1 설치 및 초기 설정


- 한컴오피스 2024 다운로드
- 공식 홈페이지(hancom.com)에서 Windows 또는 macOS용 설치 파일을 내려받습니다.
- 다운로드한 파일을 더블클릭해 설치 마법사를 실행하고, ‘다음’ 버튼을 눌러 언어 및 설치 위치를 선택합니다.
- 라이선스 인증 및 계정 연결
- 설치가 완료되면 한컴 계정으로 로그인하거나, 제품 키를 입력해 정품 인증을 합니다.
- 로그인 시 자동으로 클라우드 동기화 기능이 활성화되어, 모든 문서를 안전하게 백업할 수 있습니다.
TIP: 설치 중 “관리자 권한” 요청이 뜨면 ‘예’를 선택해야 원활히 설치됩니다.
1.2 기본 인터페이스 살펴보기

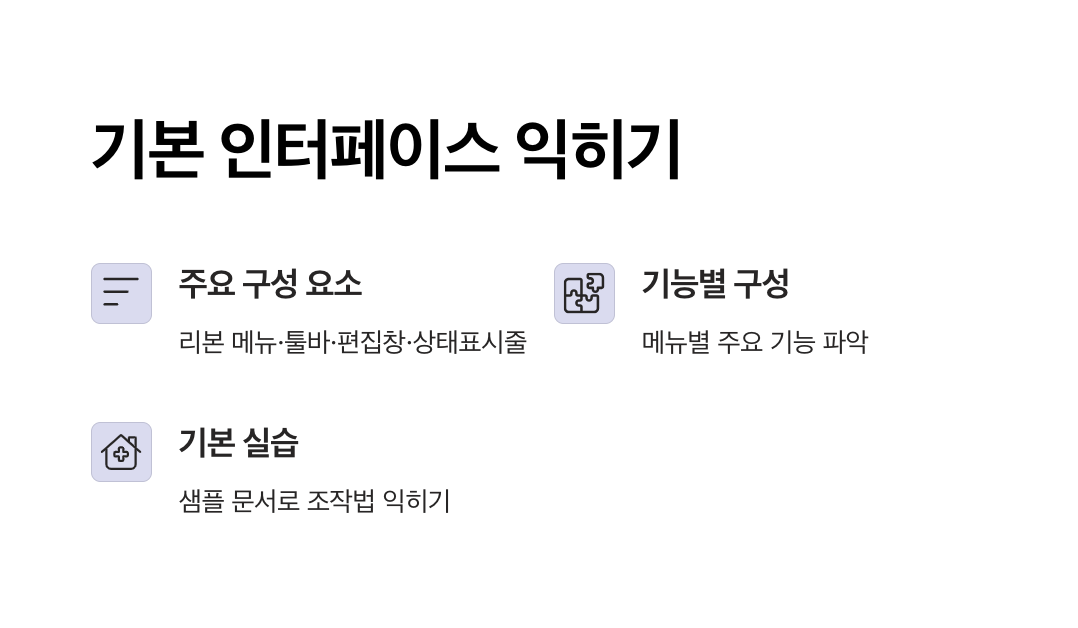
- 리본 메뉴 구조
- 상단의 ‘파일·홈·삽입·레이아웃·보기’ 탭에서 각 기능 그룹을 확인할 수 있습니다.
- 퀵 액세스 툴바
- 왼쪽 상단에 ‘저장’, ‘실행 취소’, ‘다시 실행’ 아이콘이 있어 자주 쓰는 명령을 빠르게 실행할 수 있습니다.
- 작업 영역 및 도구창
- 중앙은 문서를 작성하는 편집 공간이며, 우측에는 스타일·서식·속성 창이 위치합니다.
- 좌측 하단 상태 표시줄에서 페이지 수, 단어 수, 언어 설정 정보를 실시간으로 확인할 수 있습니다.
CHECK POINT: 첫 실행 시 ‘환영 화면’에서 제공하는 샘플 문서를 열어, 주요 메뉴 위치와 주요 기능을 미리 연습해 보세요.
2. 한컴오피스 기본 기능 알아보기
2.1 한글(문서 작성 프로그램) 주요 기능
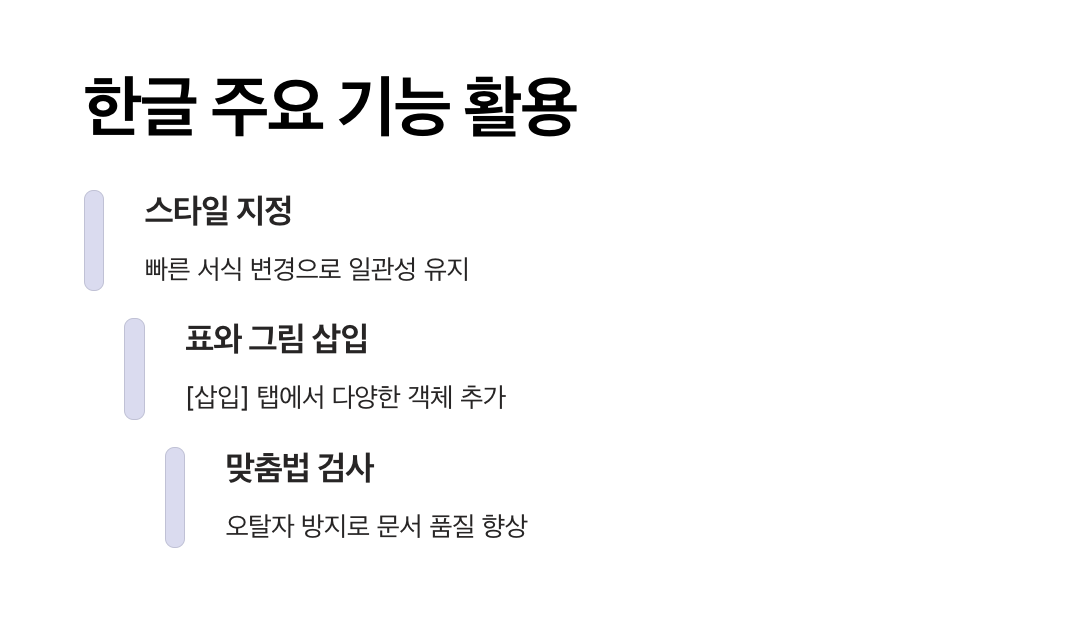

- 문서 스타일 관리: 홈 탭에서 글꼴·글자 크기·문단 간격을 조절하고, ‘스타일’ 창에서 제목·본문 서식을 미리 지정할 수 있습니다.
- 표·그림 삽입: 삽입 탭의 ‘표 만들기’로 원하는 행·열 수를 지정해 표를 추가하고, ‘그림’ 버튼을 눌러 파일에서 이미지를 바로 불러올 수 있습니다.
- 자동 맞춤법 검사: 검토 탭의 ‘맞춤법 검사’를 클릭하면 오타나 띄어쓰기 오류를 실시간으로 찾아주어 빠르게 수정할 수 있습니다.
TIP: 자주 쓰는 페이지 여백·글머리표 서식은 ‘빠른 서식’으로 저장해 두면, 신규 문서에 바로 적용할 수 있어 편리합니다.
2.2 한셀(스프레드시트) 기본 사용법
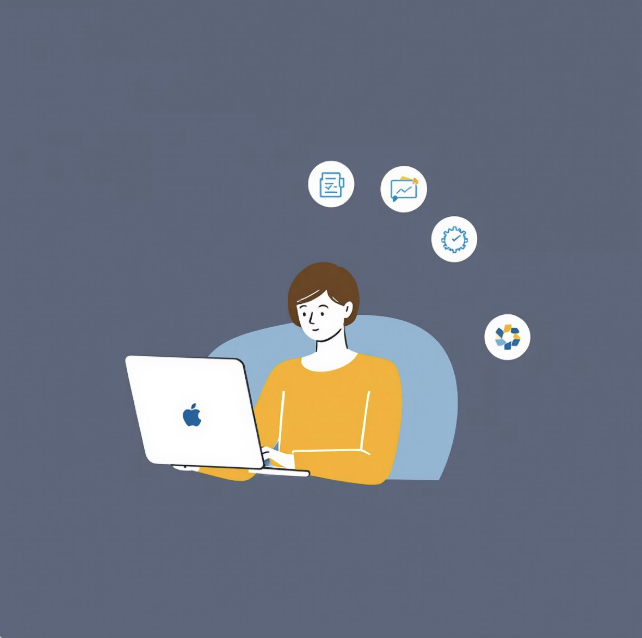

- 셀 입력 및 편집: 셀을 더블클릭하거나 수식 입력줄에 값을 입력합니다. 수식은 등호(=) 뒤에 SUM(), AVERAGE() 등을 써서 자동 계산할 수 있습니다.
- 데이터 서식 지정: 홈 탭의 ‘셀 서식’에서 숫자, 날짜, 통화 등 형식을 선택해 보기 좋게 정리합니다.
- 정렬·필터 기능: 데이터 탭의 ‘정렬 및 필터’로 오름차순·내림차순 정렬과 특정 조건 필터링을 적용해 대량 데이터를 손쉽게 관리합니다.
예시: 셀 =SUM(B2:B10)을 입력하면 B2부터 B10까지의 합계를 자동으로 계산해 줍니다.
2.3 한쇼(프레젠테이션) 빠르게 만들기
- 새 슬라이드 추가: 홈 탭의 ‘새 슬라이드’→레이아웃 선택으로 제목·본문·이미지 전용 페이지를 즉시 삽입합니다.
- 디자인 템플릿 활용: 디자인 탭에서 제공하는 테마를 클릭해 슬라이드 전체에 통일된 색상·폰트 스타일을 적용합니다.
- 전환·애니메이션 설정: 전환 탭에서 슬라이드 간 전환 효과를 선택하고, 애니메이션 탭에서 개별 도형이나 글자에 등장·강조 효과를 줄 수 있습니다.
- 슬라이드 쇼 실행: 슬라이드 쇼 탭의 ‘처음부터’ 버튼을 눌러 전체 화면으로 발표 모드를 시작합니다.
CHECK POINT: 애니메이션을 과도하게 사용하면 파일 용량이 커지므로, 중요 포인트에만 간단히 적용하는 것이 좋습니다.
3. 문서 작성 및 편집 꿀팁
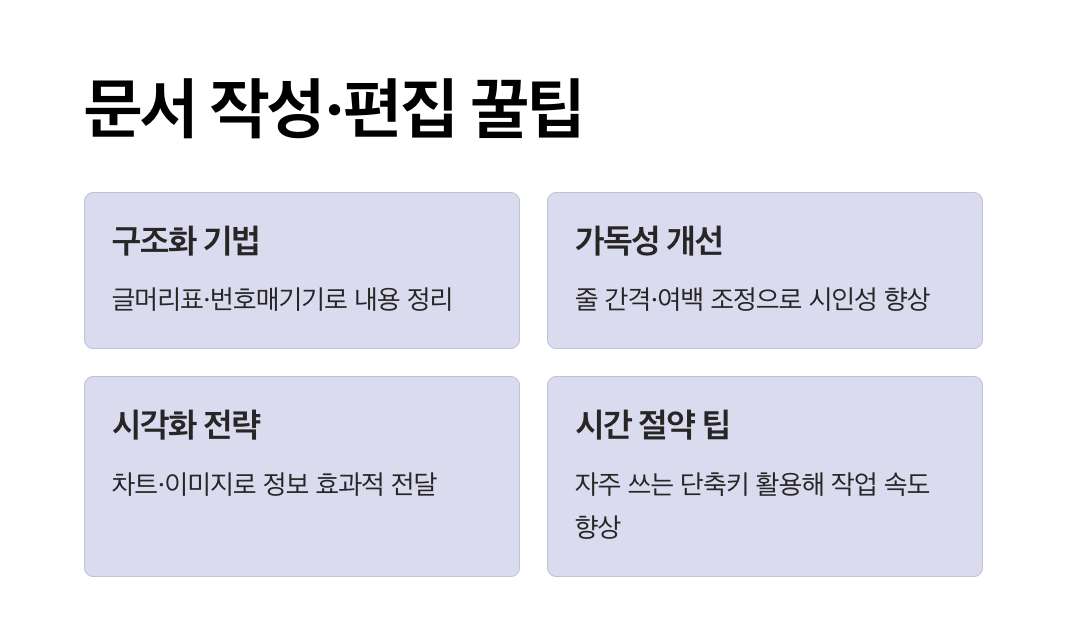

3.1 서식 설정과 레이아웃
- 스타일 기능으로 제목·본문·강조 문구를 미리 지정해 일관된 디자인을 유지합니다.
- 글머리표·번호 매기기를 활용해 목록을 깔끔하게 정리합니다.
- 문단 정렬(왼쪽·가운데·오른쪽)과 줄 간격(1줄·1.5줄·2줄)을 조정해 가독성을 높입니다.
3.2 표 삽입·이미지 삽입으로 시각화
- 표 삽입: 삽입 탭에서 ‘표 만들기’로 행·열을 설정한 뒤, 셀 병합·테두리 스타일을 적용합니다.
- 차트 활용: 한셀에서 만든 차트를 복사해 붙여넣으면 데이터가 한눈에 들어오는 보고서를 완성할 수 있습니다.
- 그림 삽입: ‘그림’ 버튼 클릭 후 파일 선택, 크기·위치·자르기 기능으로 문서에 맞게 배치합니다.
3.3 협업 기능 사용하기
- 클라우드 저장 후 생성된 URL을 공유하면 실시간으로 최신 문서를 함께 볼 수 있습니다.
- 공유 창에서 사용자별 ‘읽기 전용’·‘편집 가능’ 권한을 설정해 보안을 유지하며 협업합니다.
- 검토 탭의 ‘문서 비교’ 기능으로 변경 내역을 확인하고, 필요시 이전 버전으로 복원할 수 있습니다.
4. 저장 방법과 실수 방지법
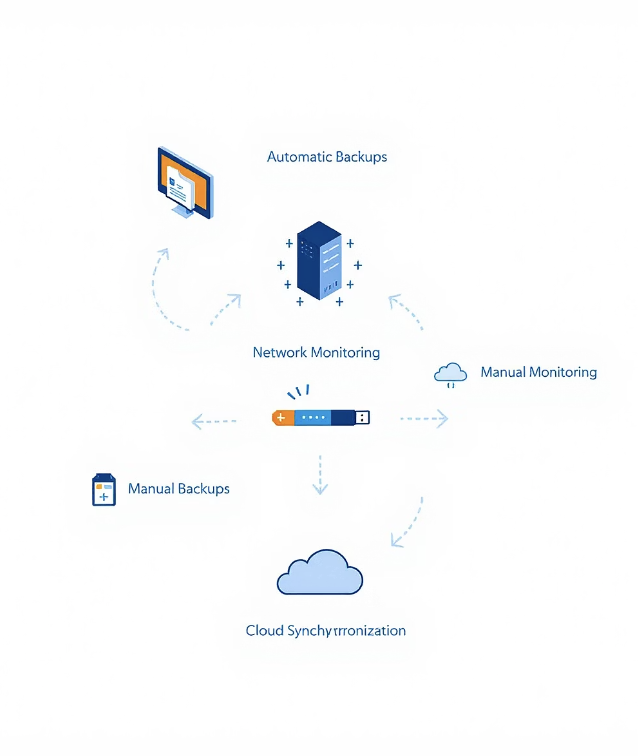

4.1 자동 저장 설정하기
- 자동 저장 켜기: 상단 ‘파일 → 옵션 → 저장’ 메뉴를 엽니다.
- ‘자동 복구 정보 저장 간격’을 5분 이하(예: 1~3분)로 설정하면, 예기치 않은 종료 시에도 최근 작업을 복구할 수 있습니다.
- ‘클라우드에 자동 저장’ 옵션을 체크하면 한컴 계정에 곧바로 백업되어, 다른 기기에서도 동일 문서를 이어서 편집할 수 있습니다.
TIP: 자동 저장 간격을 너무 짧게 설정하면 편집 도중 일시 지연이 생길 수 있으니 1~3분 사이로 조절하세요.
4.2 파일 포맷별 저장 차이점
- HWP (한글 기본 형식): 모든 기능(스타일, 매크로 등)이 그대로 유지되어, 한컴 사용자 간 호환성이 가장 높습니다.
- DOCX (MS Word 호환 형식): 다른 워드 프로그램에서 열 수 있지만, 복잡한 서식이나 매크로는 일부 깨질 수 있습니다.
- PDF (배포용 고정 형식): 편집은 불가능하지만, 레이아웃과 글꼴이 고정되어 배포·인쇄용으로 적합합니다.
- HTML/텍스트: 웹 게시나 간단한 텍스트 공유에 유용하나 서식 정보가 모두 사라질 수 있습니다.
CHECK POINT: 최종 배포 전에는 ‘다른 이름으로 저장’ 메뉴에서 원하는 형식으로 미리 저장해보고, 파일을 열어 서식·이미지가 정상인지 반드시 확인하세요.
4.3 저장 실패 대비 방법
- 수동 저장 습관: Ctrl+S(저장) 단축키를 10~15분마다 눌러 두면, 자동 저장 오류 시에도 최신 상태를 유지할 수 있습니다.
- 임시 백업: 중요한 문서는 ‘다른 이름으로 저장’으로 복사본(.hwp.bak) 파일을 주기적으로 만들어 두세요.
- 네트워크 점검: 클라우드 동기화가 실패하면 인터넷 연결을 확인하고, Wi-Fi 공유기나 LAN 케이블 상태를 점검합니다.
- 응급 복구: 문서가 갑자기 닫혔을 때는 한컴오피스 재실행 시 나타나는 ‘자동 복구 문서’ 목록에서 복구본을 선택합니다.
예시: F씨는 중요한 보고서 작성 도중 갑자기 프로그램이 종료되었지만, 자동 복구 기능을 통해 2분 전 상태로 바로 복원할 수 있었습니다.
5. 초보자가 자주 하는 실수 TOP 5
5.1 관리자 권한 무시로 설치 실패
- Windows에서 설치 파일을 더블클릭할 때 “관리자 권한 필요” 창을 무시하면 설치가 중단됩니다.
- 해결법: 설치 파일을 우클릭 → ‘관리자 권한으로 실행’ 선택 후 재시도하세요.
5.2 라이선스 인증 정보 입력 오류
- 제품 키를 복사·붙여넣기할 때 공백이 포함되면 인증에 실패합니다.
- 해결법: 메일로 받은 키를 한 글자씩 직접 입력하거나, 제품 키 대신 한컴 계정 로그인 방식으로 인증합니다.
5.3 자동 저장 설정 미흡
- 자동 저장이 꺼져 있으면 프로그램 종료 시 작업 내용을 복구할 수 없습니다.
- 해결법: 상단 ‘파일 → 옵션 → 저장’ 메뉴에서 자동 저장 및 자동 복구 간격을 1~3분으로 설정하세요.
5.4 파일 형식 호환 문제
- DOCX로 저장하면 한글 전용 서식이나 매크로가 사라질 수 있습니다.
- 해결법: 팀 내 공유용은 PDF로, 한컴 사용자 간 편집용은 HWP 형식으로 저장하세요.
5.5 협업 권한 설정 오류
- “링크 공유”를 켜면서 기본 권한이 ‘편집 가능’으로 설정돼 의도치 않은 변경이 발생합니다.
- 해결법: 링크 공유 시 ‘읽기 전용’으로 설정 후, 특정 사용자에게만 ‘편집 권한’을 부여하세요.
자주 묻는 질문 (FAQ)
결론
한컴오피스 2024의 설치부터 문서 작성·편집, 저장 방법과 자주 겪는 실수 해결법까지 모두 살펴보았습니다. 이번 글을 따라 천천히 기능을 익히고, 자동 저장·버전 관리·협업 기능을 적극 활용하면 업무 효율이 크게 향상됩니다. 필요한 경우 아래 참고 링크에서 추가 정보를 확인해 보세요!
관련 참고 링크
| 관련 사이트 | 소개 |
| 한컴오피스 공식 홈페이지 | 한글·한셀·한쇼 등을 포함한 통합 오피스 제품군 정보와 최신 소식을 확인할 수 있는 공식 사이트입니다. |
| 한글과컴퓨터 서비스 고객지원 | 설치·인증·기능 사용 방법과 FAQ를 제공하며, 이메일·전화 문의를 통해 1:1 기술 지원을 받을 수 있습니다. |
| 다운로드 센터 | Windows/macOS용 한컴오피스 2024 설치 파일과 뷰어, 구독형 한컴독스 앱을 내려받을 수 있습니다. |
| 정품 인증 안내 | 제품 키 입력 또는 인터넷 인증을 통해 한컴오피스 2024를 정품 인증하는 방법을 단계별로 안내합니다. |
크롬캐스트 사용법과 기능: 스마트폰 미러링, Google Home 연동
크롬캐스트란 구글에서 출시한 미디어 스트리밍 기기로, TV에 연결해 스마트폰, 태블릿, 노트북의 콘텐츠를 무선 전송할 수 있는 장치입니다. 복잡한 셋톱박스 없이도 유튜브, 넷플릭스, 디즈니
julmoon.sisimoms.com
줌(ZOOM) 화상 회의 사용법: 다운로드, 화면 공유, 마이크 설정까지
현대 사회에서 비대면 커뮤니케이션의 중요성이 날로 높아지면서, 화상 회의 플랫폼은 업무와 교육 분야에서 필수적인 도구로 자리 잡고 있습니다. 그중에서도 줌(Zoom)은 사용의 편리성과 다양
julmoon.sisimoms.com
인터넷 속도 측정 방법 | PC·모바일에서 정확한 속도 테스트 하기
인터넷 속도는 다운로드 속도, 업로드 속도, 핑(Ping), 지터(Jitter) 등의 요소로 평가됩니다. 인터넷을 사용할 때 속도가 느리거나 불안정하면 스트리밍, 온라인 게임, 원격 근무 등에 문제가 발생
julmoon.sisimoms.com
인터넷 속도 빠르게 하는 법! LAN 케이블 종류별 비교 및 추천
현대 사회에서 인터넷 속도와 네트워크 안정성은 중요한 요소로 자리 잡고 있습니다. 특히 LAN 케이블은 Wi-Fi보다 더 안정적인 신호 전달과 빠른 속도를 제공하여 온라인 게임, 고해상도 스트리
julmoon.sisimoms.com
DeepL 웹사이트 & 데스크톱 앱 활용법 – 빠르고 정확한 번역하기
DeepL은 AI 기반의 온라인 번역 서비스로, 자연스러운 문장 구성과 높은 번역 품질을 제공하는 것이 특징입니다. Google 번역과 비교했을 때 문맥을 이해하는 능력이 뛰어나며, 무료 버전과 유료 버
julmoon.sisimoms.com
'IT 정보' 카테고리의 다른 글
| 종합소득세 가산세 피하는 법 정리 – 신고오류 없이 실수 줄이기 가이드 (0) | 2025.05.20 |
|---|---|
| 티맵 업데이트 실패 해결법 – 원인별 점검 & 5분 만에 고치는 팁 (0) | 2025.05.19 |
| [2025 신세계상품권 사용처 총정리] 백화점부터 SSG닷컴까지 (0) | 2025.04.11 |
| 삼성페이 안될 때? 가장 흔한 오류 5가지와 빠른 해결 방법 총정리 (0) | 2025.04.04 |
| 챗GPT 지브리 스타일 프로필 사진 생성하는 법|프롬프트 예시까지! (0) | 2025.04.02 |
